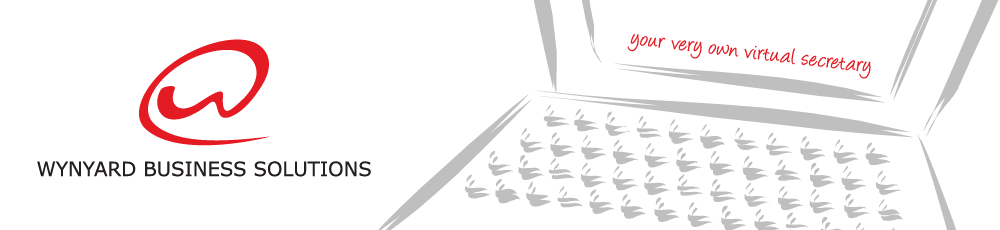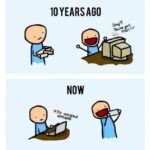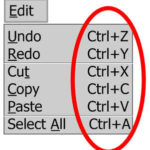It’s no secret, everyone is able to do admin, but is it the most effective use of your time?
Yes you may be able to create your own newsletter, type a letter, format a document, build a PowerPoint presentation and update your website, however a person who specialises in administration would probably take less time to do the job as they would be focusing on what they are good at.
Ask yourself a couple of questions:
- do I enjoy administration
- am I good at administration
- is doing my own administration it the most effective way to use my time
If you answered no to any of these questions, then maybe it’s time to consider an alternative solution to get your admin done so you can focus on the tasks that allow you to better utilise your time and stop spending so much time in the office.
There are a number of options to consider a full-time assistant, a part-time assistant a temporary assistant or a Virtual Assistant. While these are all great options a Virtual Assistant (VA) has some great benefits including support being provided on an as needed basis, a VA has extensive office experience so no training or recruiting costs, and you only pay for the time worked and not for unproductive time or coffee breaks and no need to pay sick or annual leave or superannuation. Click here to read more of the benefits of partnering with a VA.
Now imagine how much more productive you would be if you were able to focus on your customers and doing what you do best, and with little time and effort from yourself, your emails are being screened, your website is staying up to date, your documents are looking professional, your social media accounts are active, and you are keeping your clients informed with a regular newsletter, you may even have more time to enjoy your weekend or to spend with family and friends.
If you would like to find out how a VA can create more time in your day, contact me for an obligation free assessment on paula@wynbs.com or 0411 047 545.